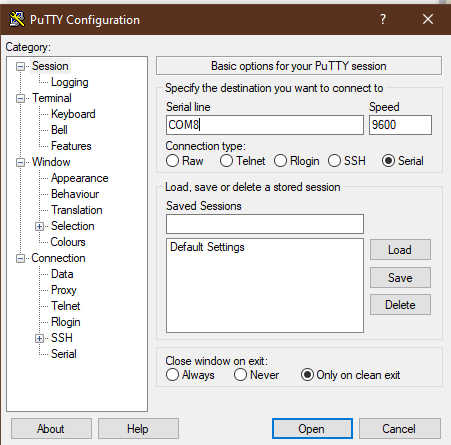3.2 KiB
| title |
|---|
| USB Logging |
import Tabs from '@theme/Tabs'; import TabItem from '@theme/TabItem';
Overview
If you are developing ZMK on a device that does not have a built in UART for debugging and log/console output,
Zephyr can be configured to create a USB CDC ACM device and the direct all printk, console output, and log
messages to that device instead.
:::warning Battery Life Impact
Enabling logging increases the power usage of your keyboard, and can have a non-trivial impact to your time on battery. It is recommended to only enable logging when needed, and not leaving it on by default.
:::
Kconfig
The following KConfig values need to be set, either by copy and pasting into the app/prj.conf file, or by running
west build -t menuconfig and manually enabling the various settings in that UI.
:::note
If you are debugging your own keyboard in your user config repository, use
config/boards/shields/<your_keyboard>/<your_keyboard>.conf instead of app/prj.conf. In Github
Actions, you can search the Kconfig file build log to verify the options above have been enabled
for you successfully.
:::
# Turn on logging, and set ZMK logging to debug output
CONFIG_LOG=y
CONFIG_ZMK_LOG_LEVEL_DBG=y
# Turn on USB CDC ACM device
CONFIG_USB=y
CONFIG_USB_DEVICE_STACK=y
CONFIG_USB_CDC_ACM=y
CONFIG_USB_CDC_ACM_RINGBUF_SIZE=1024
CONFIG_USB_CDC_ACM_DEVICE_NAME="CDC_ACM"
CONFIG_USB_CDC_ACM_DEVICE_COUNT=1
# Enable serial console
CONFIG_SERIAL=y
CONFIG_CONSOLE=y
CONFIG_UART_INTERRUPT_DRIVEN=y
CONFIG_UART_LINE_CTRL=y
# Enable USB UART, and set the console device
CONFIG_UART_CONSOLE=y
CONFIG_USB_UART_CONSOLE=y
CONFIG_UART_CONSOLE_ON_DEV_NAME="CDC_ACM_0"
CONFIG_USB_UART_DTR_WAIT=n
Viewing Logs
After flashing the updated ZMK image, the board should expose a USB CDC ACM device that you can connect to and view the logs.
<Tabs defaultValue="linux" values={[ {label: 'Linux', value: 'linux'}, {label: 'Windows', value: 'win'}, {label: 'MacOS', value: 'macos'} ]}>
On Linux, this should be a device like /dev/ttyACM0 and you can connect with minicom or tio as usual, e.g.:
sudo tio /dev/ttyACM0
On Windows, you can use PuTTY. Once installed, use Device Manager to figure out which COM port your controller is communicating on (listed under 'Ports (COM & LPT)') and specify that as the 'Serial line' in PuTTY.
If you already have the Ardunio IDE installed you can also use its built-in Serial Monitor.
On MacOS, the device name is something like /dev/tty.usbmodemXXXXX where XXXXX is some numerical ID.
You can connect to the device with tio (can be installed via Homebrew):
sudo tio /dev/tty.usbmodem14401
You should see tio printing Disconnected or Connected when you disconnect or reconnect the USB cable.
From there, you should see the various log messages from ZMK and Zephyr, depending on which systems you have set to what log levels.