7.7 KiB
| title | sidebar_title |
|---|---|
| Troubleshooting | Troubleshooting |
The following page provides suggestions for common errors that may occur during firmware compilation or other issues with keyboard usage. If the information provided is insufficient to resolve the issue, feel free to seek out help from the ZMK Discord.
File Transfer Error
Variations of the warnings shown below occur when flashing the <firmware>.uf2 onto the microcontroller. This is because the microcontroller resets itself before the OS receives confirmation that the file transfer is complete. Errors like this are normal and can generally be ignored. Verification of a functional board can be done by attempting to pair your newly flashed keyboard to your computer via Bluetooth or plugging in a USB cable if ZMK_USB is enabled in your Kconfig.defconfig.
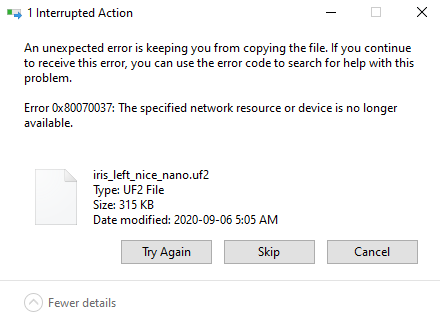 |
|---|
| An example of the file transfer error on Windows 10 |
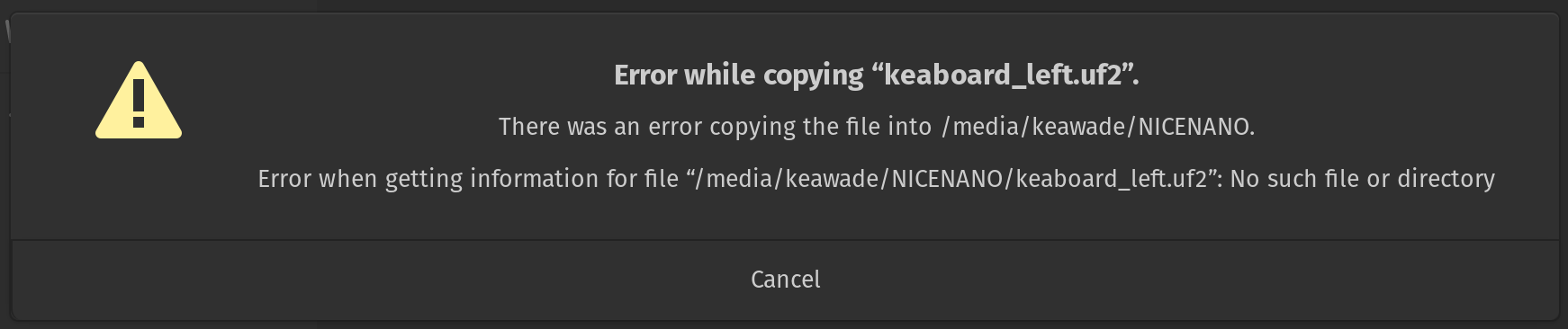 |
|---|
| An example of the file transfer error on Linux |
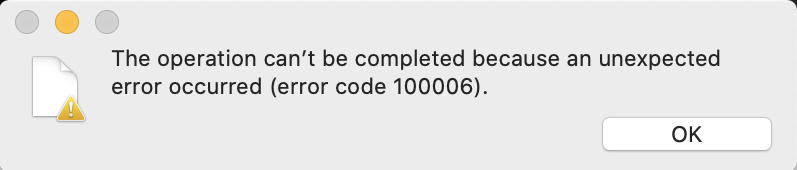 |
|---|
| An example of the file transfer error on MacOS |
MacOS Ventura error
MacOS 13.0 (Ventura) Finder running on Apple silicon hardware may report an error code 100093 when copying <firmware>.uf2 files into microcontrollers. This bug is limited to the operating system's Finder. You can work around it by copying on Terminal command line or use a third party file manager.
CMake Error
An error along the lines of CMake Error at (zmk directory)/zephyr/cmake/generic_toolchain.cmake:64 (include): include could not find load file: during firmware compilation indicates that the Zephyr Environment Variables are not properly defined.
For more information, click here.
West Build Errors
West build errors usually indicate syntax problems in the <keyboard>.keymap file during the compilation process. The following are some examples and root causes.
:::note
If you are reviewing these errors in the GitHub Actions tab, they can be found in the West Build step of the build process.
:::
devicetree error
A devicetree error followed by a reference to the line number on <keyboard>.keymap refers to an issue at the exact line position in that file. For example, below error message indicates a missing ; at line 109 of the cradio.keymap file:
devicetree error: /__w/zmk-config/zmk-config/config/cradio.keymap:109 (column 4): parse error: expected ';' or ','
devicetree_unfixed.h error
A devicetree_unfixed.h error that follows with an "undeclared here" string indicates a problem with key bindings, like behavior nodes (e.g. &kp or &mt) with incorrect number of parameters:
/__w/zmk-config/zmk-config/build/zephyr/include/generated/devicetree_unfixed.h:3756:145: error: 'DT_N_S_keymap_S_symbol_layer_P_bindings_IDX_12_PH_P_label' undeclared here (not in a function); did you mean 'DT_N_S_keymap_S_symbol_layer_P_bindings_IDX_16_PH'?
In this example, the error string DT_N_S_keymap_S_symbol_layer_P_bindings_IDX_12_PH_P_label indicates a problem with the key binding in position 12 in the symbol_layer of the keymap.
:::note
Key positions are numbered starting from 0 at the top left key on the keymap, incrementing horizontally, row by row.
:::
Split Keyboard Halves Unable to Pair
Split keyboard halves pairing issue can be resolved by flashing a settings reset firmware to both controllers. You will first need to acquire the reset UF2 image file with one of the following options:
Option 1: Build Reset UF2 in 'zmk-config'
Find the build.yaml file in your zmk-config folder and add an additional settings reset build for the board used by your split keyboard. For example assuming that the config repo is setup for nice!nano v2 with Corne, append the settings_reset shield to the build.yaml file as follows:
include:
- board: nice_nano_v2
shield: corne_left
- board: nice_nano_v2
shield: corne_right
- board: nice_nano_v2
shield: settings_reset
Save the file, commit the changes and push them to GitHub. Download the new firmware zip file build by the latest GitHub Actions job. In it you will find an additional settings_reset UF2 image file.
Option 2: Download Reset UF2 from ZMK's Workflow
- Open the GitHub
Actionstab and select theBuildworkflow. - Find one of the 'results' for which the core-coverage job was successfully run, indicated by a green checkmark in the core-coverage bubble like the image example below.
- From the next page under "Artifacts", download and unzip the
<board_name>-settings_reset-zmkzip file for the UF2 image.
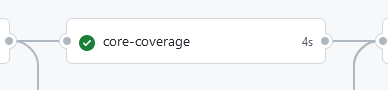 |
|---|
| An example of a successful core-coverage job which will produce a settings_reset firmware. |
Reset Split Keyboard Procedure
Perform the following steps to reset both halves of your split keyboard:
- Put each half of the split keyboard into bootloader mode.
- Flash one of the halves of the split with the downloaded settings reset UF2 image. Immediately after flashing the chosen half, put it into bootloader mode to avoid accidental bonding between the halves.
- Repeat step 2 with the other half of the split keyboard.
- Flash the actual image for each half of the split keyboard (e.g
my_board_left.uf2to the left half,my_board_right.uf2to the right half).
After completing these steps, pair the halves of the split keyboard together by resetting them at the same time. Most commonly, this is done by grounding the reset pins for each of your keyboard's microcontrollers or pressing the reset buttons at the same time.
Connectivity Issues
Some users may experience a poor connection between the keyboard and the host. This might be due to poor quality BLE hardware, a metal enclosure on the keyboard or host, or the distance between them. Increasing the transmit power of the keyboard's BLE radio may reduce the severity of this problem. To do this, set the CONFIG_BT_CTLR_TX_PWR_PLUS_8 configuration value in the .conf file of your user config directory as such:
CONFIG_BT_CTLR_TX_PWR_PLUS_8=y
For the nRF52840, the value PLUS_8 can be set to any multiple of four between MINUS_20 and PLUS_8. The default value for this config is 0, but if you are having connection issues it is recommended to set it to PLUS_8 because the power consumption difference is negligible. For more information on changing the transmit power of your BLE device, please refer to the Zephyr docs.
Other notes and warnings
- If you want to test bluetooth output on your keyboard and are powering it through the USB connection rather than a battery, you will be able to pair with a host device but may not see keystrokes sent. In this case you need to use the output selection behavior to prefer sending keystrokes over bluetooth rather than USB. This might be necessary even if you are not powering from a device capable of receiving USB inputs, such as a USB charger.